MS 워드 번역 기능 활용하기 방법을 정리한 글입니다. MS워드 (Microsoft Word)에서 사용할 수 있는 기능 중 하나로 번역이 필요할 때 참고해 보시길 바랍니다.
아래 정리된 단계에 따라 참고해 주시길 바랍니다. 번역 관련하여 정리가 되어 있으며, 상황에 따라 이용할 수 있습니다.
MS 워드 번역 기능 활용하기
1. MS 워드를 실행해 주신 다음, 번역이 필요한 문서를 열어 줍니다.
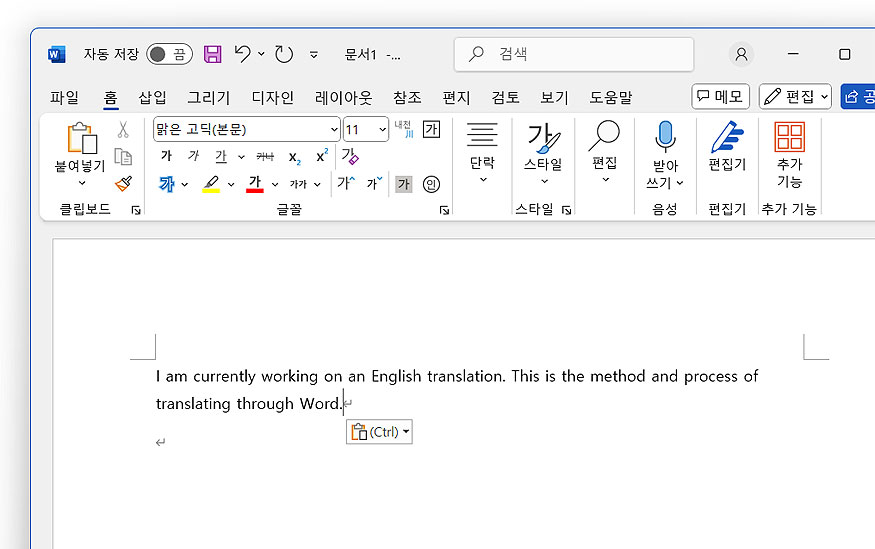
2. 문서를 열어 주신 분들은 상단에 [검토] 탭을 클릭합니다.
‘검토’탭으로 변경 되신 분들은 [언어] > [번역] > [문서 번역(T)] 메뉴를 순서대로 클릭합니다.
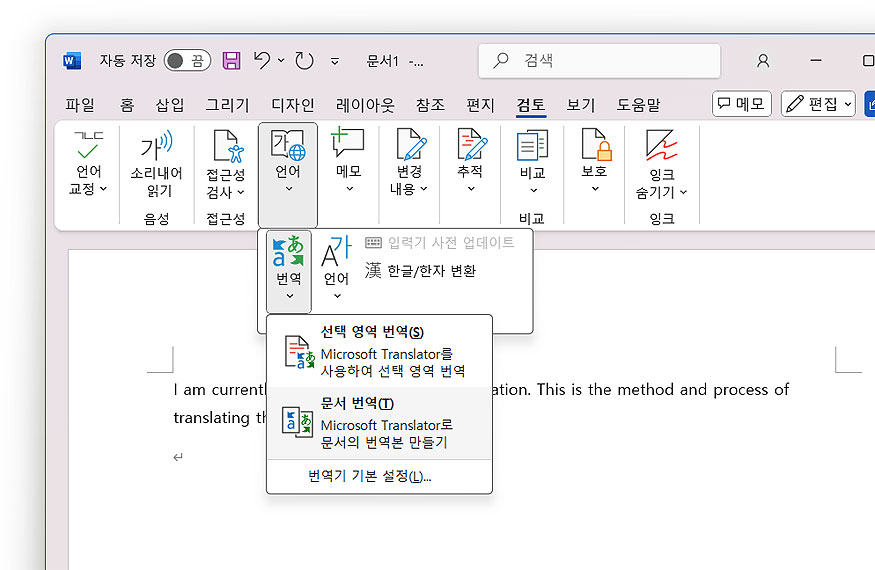
3. 화면 우측 번역기가 보이게 되며, ‘번역’할 언어를 선택해 주시면 됩니다.
‘자동 감지’로 두셔도 되고, 번역이 제대로 안 될 때 수정해 주셔도 됩니다. 모든 설정을 해주신 분들은 [번역] 버튼을 눌러주시면 됩니다.
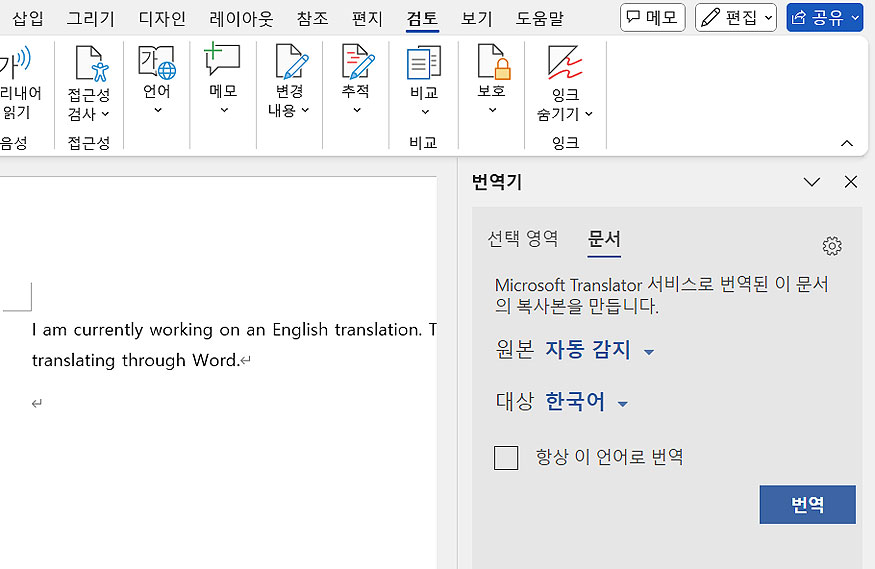
4. [번역] 클릭시, 번역이 바로 되며, 번역 된 문서로 새로 열리게 됩니다.
번역 결과를 확인해 주신 후 내용을 확인하거나 원하는 곳에 활용해 주시면 되겠습니다.
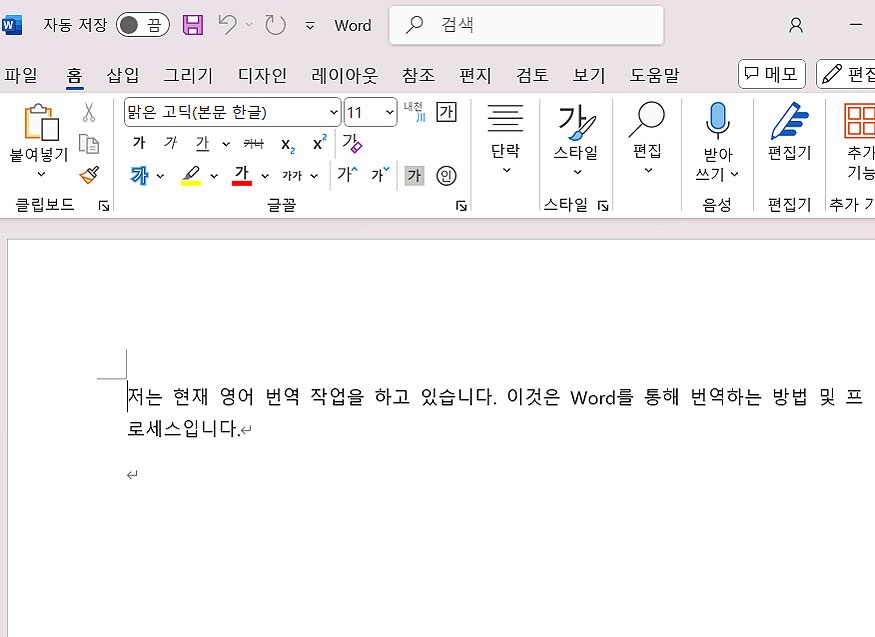
‘문서’ 전체가 아닌 특정 영역만 번역 방법
1. 번역하려는 문장이나 단어를 드래그 합니다.
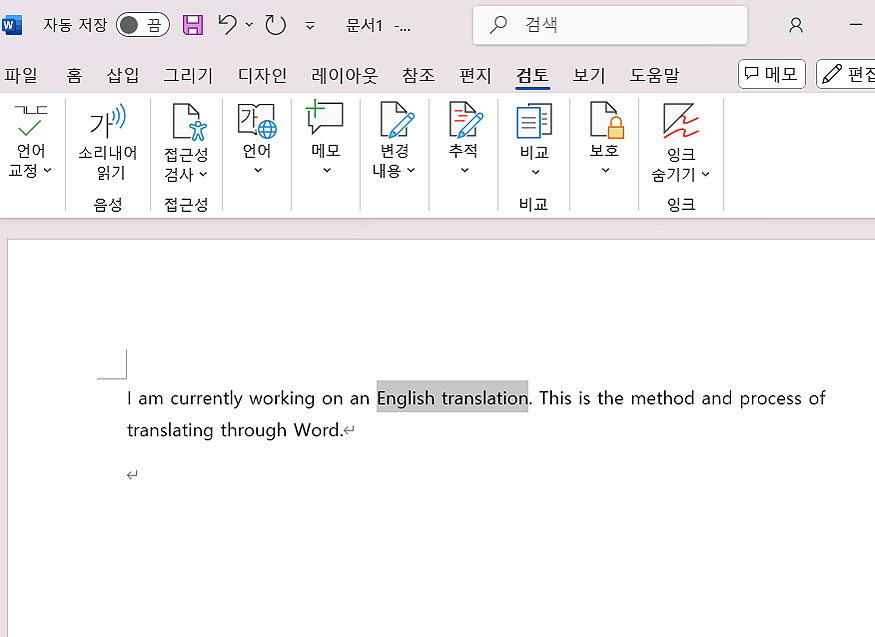
2. 드래그 선택을 해주신 분들은 ‘검토’ 탭으로 다시 가주신 후 ‘언어’ 를 클릭합니다.
3. ‘언어’에 나온 메뉴 중 ‘선택 영역 번역’을 눌러주시면 됩니다.
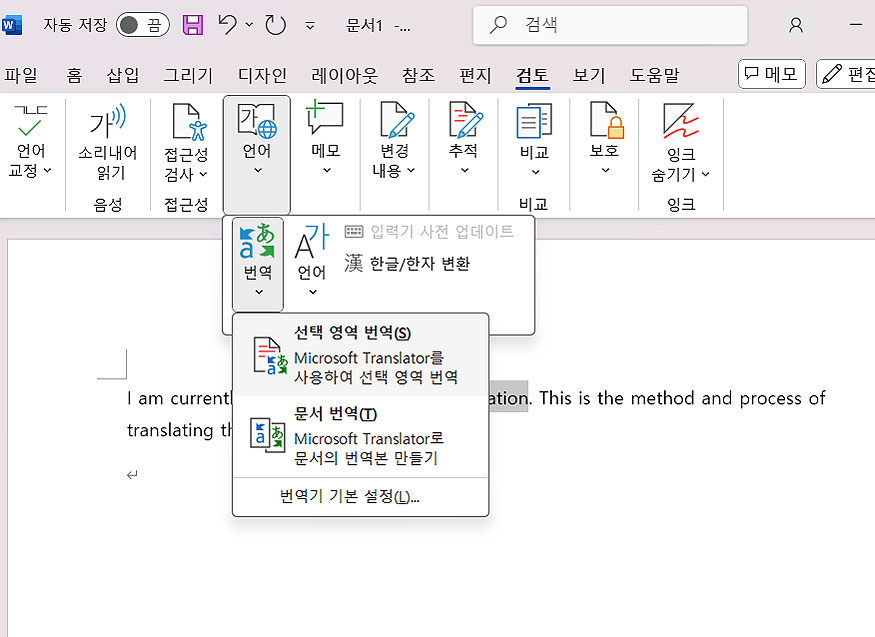
4. ‘선택 번역 영역’을 눌러주시게 되면, 우측에 ‘선택 영역’에 대한 번역 결과가 나오게 됩니다.
번역 된 내용을 바로 확인할 수 있고, [삽입]을 눌러 번역 된 내용으로 적용시킬 수도 있습니다.
*전체 번역과는 달리 현재 문서에 바로 적용시킬 수 있으며, 이 부분이 다르다고 보시면 되겠습니다.
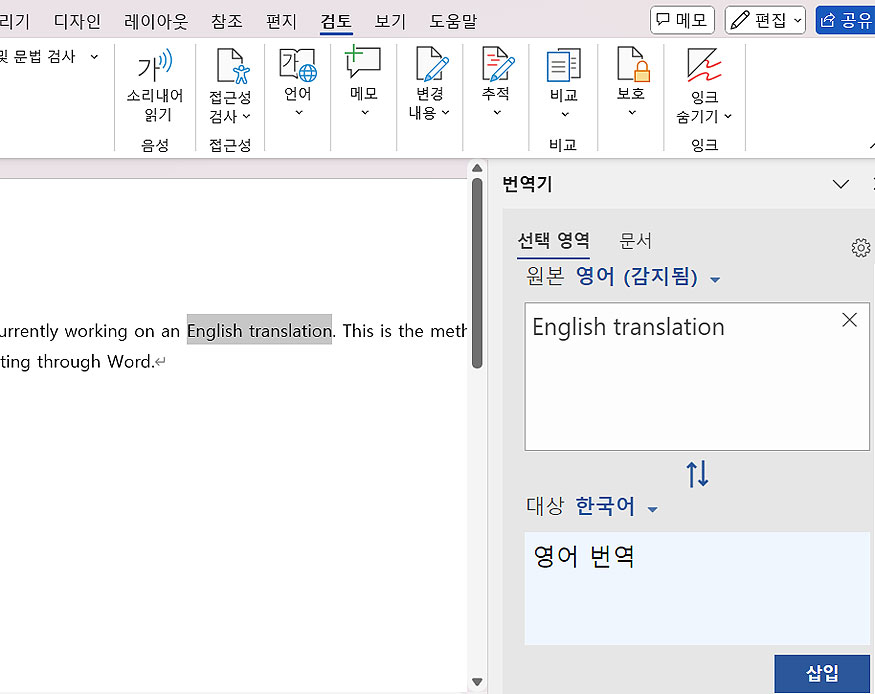
이 와 같이, MS 워드에서도 번역 기능을 활용해 볼 수 있습니다. 은근히 유용한 방법이 될 수 있으며, 인터넷이 안되거나, MS 워드에서 바로 번역이 필요할 때 활용해 보시길 바랍니다.
*인터넷에서 이용할 수 있는 번역 서비스로는 네이버 파파고, 구글 번역기 등이 있습니다.
한 줄 정리 :
- MS 워드의 번역 기능으로 문서 전체와 영역을 지정하여 번역을 할 수 있습니다.
- 전체 번역은 새로운 워드 문서로 실행이 되고, 일 부분 지정 영역은 현재 문서에 바로 적용 및 번역 결과를 확인할 수 있습니다.
- 다국어 번역을 지원하며, 영어나 기타 언어를 번역할 때 활용할 수 있습니다.
- 인터넷이 안되거나, MS 워드 (Microsoft word)에서 번역을 원할 경우 유용할 수 있습니다.
*다음 글에서는 다른 워드 기능들도 알아보도록 하며, 앞으로도 IT 관련 유용한 정보를 적어보도록 하겠습니다. 감사합니다.